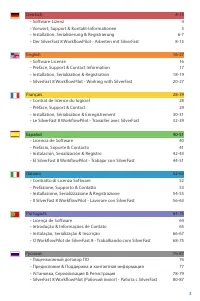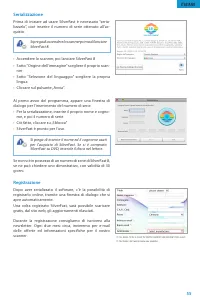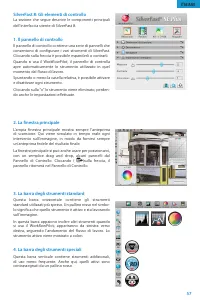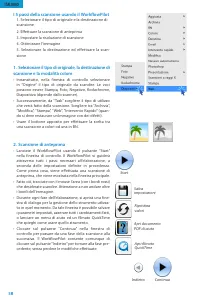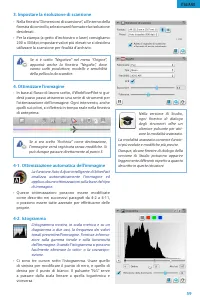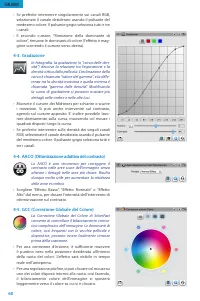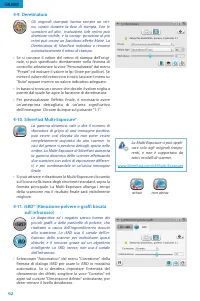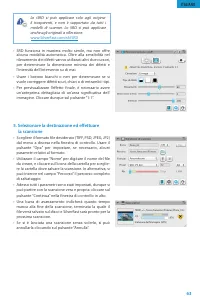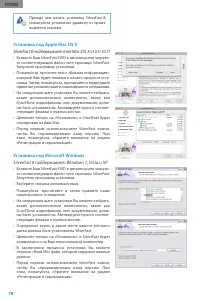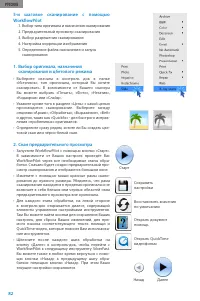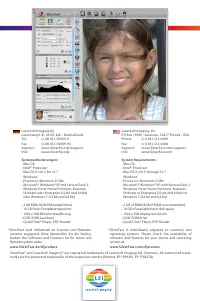Plustek 8100 Scanner – Manuale d'uso in formato pdf, leggete online gratis. Ci auguriamo che vi aiuterà a risolvere eventuali problemi che potreste riscontrare durante l'utilizzo della vostra attrezzatura.
Se avete ulteriori domande, fatele nei commenti sotto le istruzioni.
"Caricamento istruzioni" significa che dovete aspettare che il file venga scaricato per poi essere letto online. Alcune istruzioni sono molto lunghe e le tempistiche dipenderanno dalla velocità internet.
58
I 5 passi della scansione usando il WorkflowPilot
1. Selezionare il tipo di originale e la destinazione di
scansione
2. Effettuare la scansione di anteprima
3. Impostare la risoluzione di scansione
4. Ottimizzare l’immagine
5. Selezionare la destinazione ed effettuare la scan-
sione
1. Selezionare il tipo di originale, la destinazione di
scansione e la modalità colore
• Innanzitutto, nella finestra di controllo selezionare
in “Origine” il tipo di originale da scandire. Le voci
possono essere Stampa, Foto, Negativo, Kodachrome,
Diapositiva (dipende dallo scanner).
• Successivamente, da “Task” scegliere il tipo di utilizzo
che verrà fatto della scansione. Scegliere tra “Archivia”,
“Modifica”, “Stampa”, “Web”, “Intervento Rapido” (quan-
do si deve restaurare un’immagine con dei difetti).
• Usare il bottone apposito per effettuare la scelta tra
una scansione a colori od una in BN.
2. Scansione di anteprima
• Lanciate il WorkflowPilot usando il pulsante “Start”
nella finestra di controllo. Il WorkflowPilot vi guiderà
attraverso tutti i passi necessari all’elaborazione, a
seconda delle impostazioni definite in precedenza.
Come prima cosa, viene effettuata una scansione di
anteprima, che viene mostrata nella finestra principale.
• Fatto ciò, tracciate con il mouse l’area (con i bordi rossi)
che desiderate scandire. Attenzione a non andare oltre
i bordi dell’immagine.
• Durante ogni fase dell’elaborazione, si aprirà una fine-
stra di dialogo per la gestione dello strumento utlizza-
to in quel momento. Da tale finestra è possibile salvare
i parametri impostati, azzerare tutti i cambiamenti fatti,
o lanciare un menu di aiuto ed un filmato QuickTime
che spieghi come usare quello strumento.
• Cliccare sul pulsante “Continua” nella finestra di
controllo per passare da una fase della scansione alla
successiva. Il WorkflowPilot consente comunque di
cliccare sul pulsante “Indietro” per tornare alla fase pre-
cedente, senza perdere le modifiche effettuate.
Salva
impostazioni
Ripristina
valori
Apri documento
PDF di aiuto
Apri filmato
QuickTime
Indietro
Continua
Start
ITALIANO
Contenuto
- 4 Sono ormai più di 15 anni che sviluppiamo e distribuiamo il nostro; Supporto ed informazioni di contatto
- 5 SilverFast 8 supporta Windows 7, Vista, XP; Si prega di installare i driver dello scanner forni-; ITALIANO
- 6 Si prega di accendere lo scanner prima di lanciare
- 7 Attivare / disattivare il WorkflowPilot; • Per attivare e disattivare il WorkflowPilot in ogni; SilverFast 8: Il nuovo WorkflowPilot; autonoma senza mai utilizzare il WorkflowPilot.
- 14 Lo iSRD si può applicare solo agli origina-
Avete ancora domande?Non avete trovato la risposta nella guida o ci sono altri problemi? Inviate la vostra domanda nel modulo sottostante con una descrizione dettagliata della vostra situazione in modo che altre persone ed esperti possano rispondere. Se sapete come risolvere il problema di qualcun'altro, perfavore aiutatelo :)