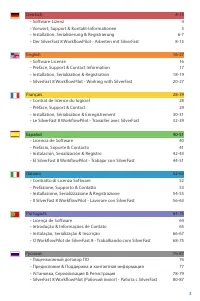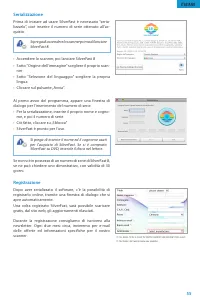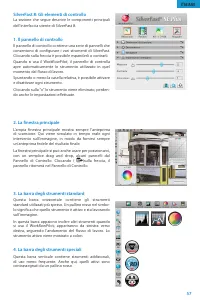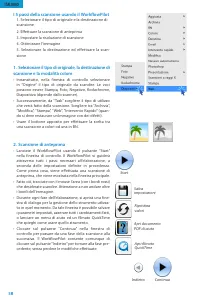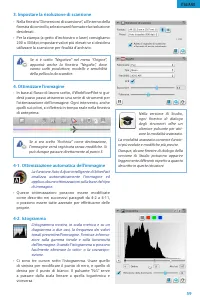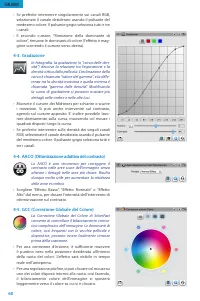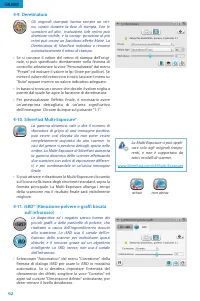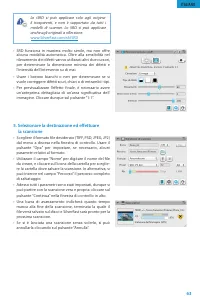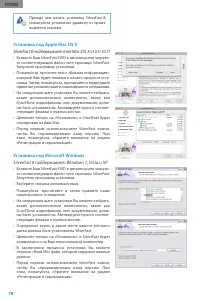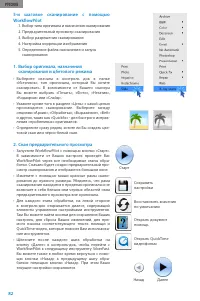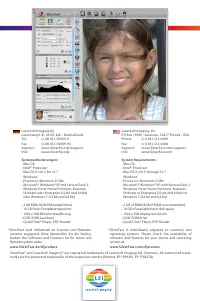Plustek 8100 Scanner – Manuale d'uso in formato pdf, leggete online gratis. Ci auguriamo che vi aiuterà a risolvere eventuali problemi che potreste riscontrare durante l'utilizzo della vostra attrezzatura.
Se avete ulteriori domande, fatele nei commenti sotto le istruzioni.
"Caricamento istruzioni" significa che dovete aspettare che il file venga scaricato per poi essere letto online. Alcune istruzioni sono molto lunghe e le tempistiche dipenderanno dalla velocità internet.
59
3. Impostare la risoluzione di scansione
• Nella finestra “Dimensioni di scansione”, all’interno della
finestra di controllo, selezionare il formato e la risoluzione
desiderati.
• Per la stampa (a getto d’inchiostro o laser) consigliamo
200 o 300dpi; impostare valori più elevati se si desidera
utilizzare la scansione per finalità d’archivio.
4. Ottimizzare l’immagine
• In base al flusso di lavoro scelto, il WorkflowPilot vi gui-
derà passo passo attraverso una serie di strumenti per
l’ottimizzazione dell’immagine. Ogni intervento, anche
quelli sui colori, si rifletterà in tempo reale nella finestra
di anteprima.
4-1. Ottimizzazione automatica dell’immagine
La funzione Auto Adjust intelligente di SilverFast
analizza automaticamente l’immagine ed
applica alcune ottimizzazioni sulla base del tipo
di immagine.
• Queste ottimizzazioni possono essere modificate
come descritto nei successivi paragrafi da 4-2 a 4-11,
o possono essere tutte azzerate per effettuarne delle
proprie.
4-2. Istogramma
L’istogramma mostra, in scala metrica e su un
diagramma a due assi, la frequenza dei valori
tonali presentinell’immagine. Fornisce informa-
zioni sulla gamma tonale e sulla luminosità
dell’immagine. Usando l’istogramma si possono
facilmente eliminare la sotto- o la sovraespo-
sizione.
• Ci sono tre cursori sotto l’istogramma. Usare quello
di sinistra per modificare il punto di nero, e quello di
destra per il punto di bianco. Il pulsante “N/L” serve
a passare dalla scala lineare a quella logaritmica e
viceversa.
Se si era scelto “Archivia” come destinazione,
l’immagine verrà registrata senza modifiche. Si
può dunque passare direttamente al punto 5.
Se si è scelto “Negativo” nel menu “Origine”,
apparirà anche la finestra “Negafix”, dove
vanno scelti produttore, modello e sensibilità
della pellicola da scandire.
Nella versione Ai Studio,
ogni finestra di dialogo
degli strumenti offre un
ulteriore pulsante per atti-
vare la modalità avanzata.
La modalità avanzata consente funzio-
ni più evolute e modifiche più precise.
Dunque, alcune finestre di dialogo della
versione Ai Studio potranno apparire
leggermente differenti rispetto a quanto
descritto in queste istruzioni.
ITALIANO
Contenuto
- 4 Sono ormai più di 15 anni che sviluppiamo e distribuiamo il nostro; Supporto ed informazioni di contatto
- 5 SilverFast 8 supporta Windows 7, Vista, XP; Si prega di installare i driver dello scanner forni-; ITALIANO
- 6 Si prega di accendere lo scanner prima di lanciare
- 7 Attivare / disattivare il WorkflowPilot; • Per attivare e disattivare il WorkflowPilot in ogni; SilverFast 8: Il nuovo WorkflowPilot; autonoma senza mai utilizzare il WorkflowPilot.
- 14 Lo iSRD si può applicare solo agli origina-
Avete ancora domande?Non avete trovato la risposta nella guida o ci sono altri problemi? Inviate la vostra domanda nel modulo sottostante con una descrizione dettagliata della vostra situazione in modo che altre persone ed esperti possano rispondere. Se sapete come risolvere il problema di qualcun'altro, perfavore aiutatelo :)